Connect Video
There are two main ways to connect your video game feed to Pilgrim Autosplitter. You can also capture clips of completed splits (see Record Clips below).
Method 1: Capture Card
If you’re using a capture card, all you need to do is connect it to your computer. In Pilgrim Autosplitter, click the Next Source button until your capture card feed appears.
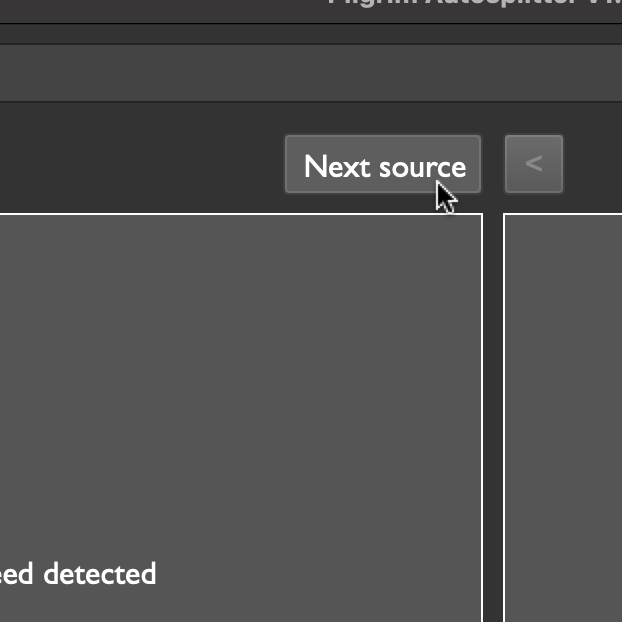
Because of limitations related to video capturing backends on MacOS, you have to click through each source until you find the one you want. This might trigger webcams or other video capture devices, so don’t be alarmed; no one is spying on you.
Method 2: OBS Virtual Camera
If you’re not using a capture card, the recommended capture method is via OBS’s excellent screen capturing tool, OBS Virtual Camera. You can connect any window on your computer to the camera in OBS.
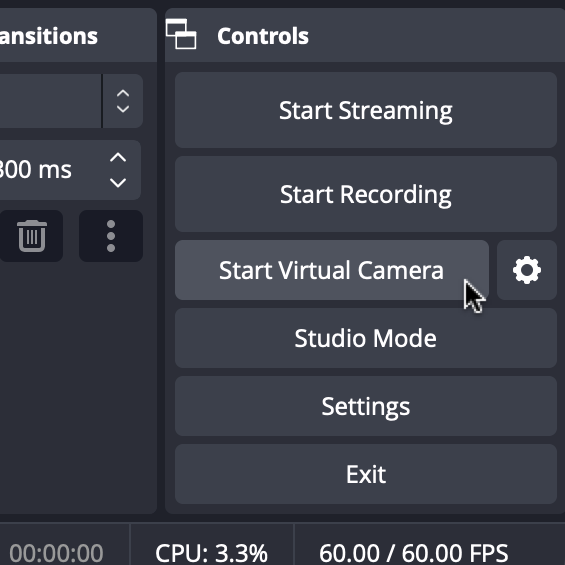
Click the gear icon to the right of the “Start Virtual Camera” button to configure your capture window. Once OBS Virtual Camera is open, click the Next Source button until your game feed appears.
Record clips
Optionally, you can save clips of completed splits each time a split image is detected or you press the split hotkey. To enable this setting, click on the video feed itself, and you will see a record symbol appear in the upper-right corner of the video feed. To choose the folder where recordings are saved, double-click on the video feed.
If you find that clips are sped up or too fast, this is likely because your FPS setting is higher than your capture source can output. See if reducing your FPS setting helps.
Clips of the first split image are not saved.